エックスサーバー MySQL4→MySQL5移行マニュアル
(自分への備忘録のために書いてるので、あしからず。)
◆phpMyAdminのバックアップ
1. エックスサーバー上の phpMyAdmin にログインします。
2. ログイン後のメイン画面から、WordPress のデータベースを選びます。
ここでは、wp_demo というデータベースを使っていることとします。
3.
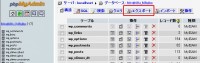
次のページでは、WordPress データベースに含まれるテーブルの一覧が表示されます。
画面上部のタブで、「エクスポート」をクリックしてください。
4. エクスポート画面の左上にあるリストボックスに、ステップ2で選択したデータベース内のテーブルが全て表示されているはずです。
* WordPress 用のテーブルしかなければ、リストの上にある「全選択」をクリックします。
* このデータベースを WordPress 以外のプログラムと共用している場合や、複数の WordPress で共用している場合には、エクスポートしたい WordPress インストールのみのテーブルを選択します(wp-config.php 内の table_prefix を接頭辞とするテーブルすべて)。
5. 「SQL」ラジオボタンをオンにします。
6. 画面右上の「オプション」セクションで、以下のチェックボックスをオンにします。
* DROP TABLE / VIEW / PROCEDURE / FUNCTION を追加
* IF NOT EXISTS を追加
* AUTO_INCREMENT 値を追加する
* テーブル名やフィールド名を逆クォートで囲む
7. さらに下のセクションでは、「データ」(見出し)以外のチェックボックスは外しておきます。
8. その下で、「ファイルで保存する」のチェックボックスをオンにします。「ファイル名のテンプレート」はそのままで構いません。
9. 圧縮タイプを選び、「実行する」ボタンをクリックし、ファイルを保存しましょう。
データベースのサイズによっては、しばらく時間がかかるかもしれません。
10. これで、WordPress サイトの投稿、固定ページ、コメント、設定などのバックアップが完了しました。
◆WordPressのバックアップ
次にWordPressのバックアップをします。
管理画面から、データのエクスポートとFTPでサーバー上のデータをバックアップしておきます。
◆エックスサーバーの移行ツールをスタートします。
あとは、エックスサーバーの移行ツールをするだけ。
http://www.xserver.ne.jp/man_db_shift_tool.php
ここに細かく書いてあるのでここを参考にする。
移行した後、「wp-config.php」のMySQLホスト名を「localhost」からMySQL情報にある「MySQL5 ホスト名」に変更することを忘れずに。
あと、phpのバージョンが古い場合、プラグインをアップデートしたりすると、エラー画面が出ることが多いので、
phpのバージョンも5.2.14か5.3.3にするといいかも(どちらにしても大丈夫みたいでした。その下の推奨だとエラーが出ました)
ただ、これにより、お問い合わせフォームプラグイン 「Contact form7」が送信失敗となり使えなくなるので、代わりが必要。
エックスサーバー以外だと大丈夫なような気がするけど、近いうちに確認しなければ。

