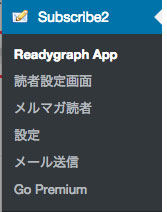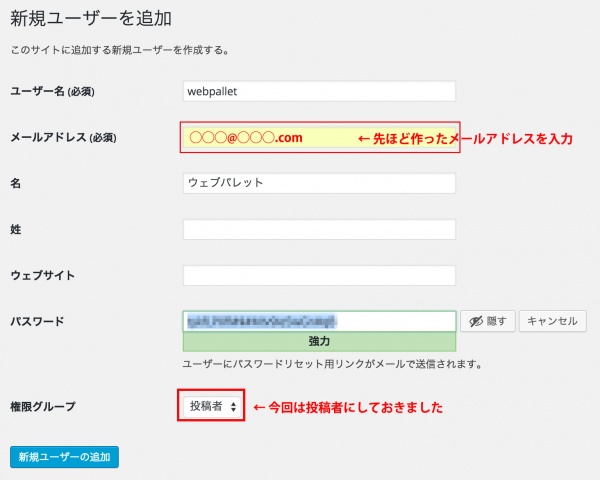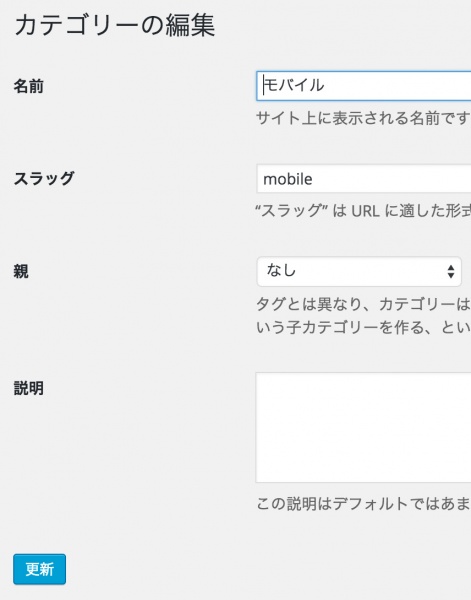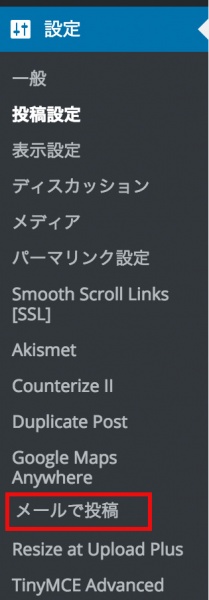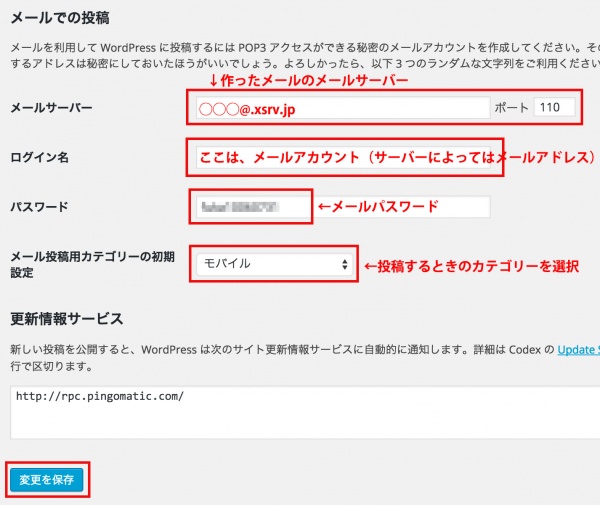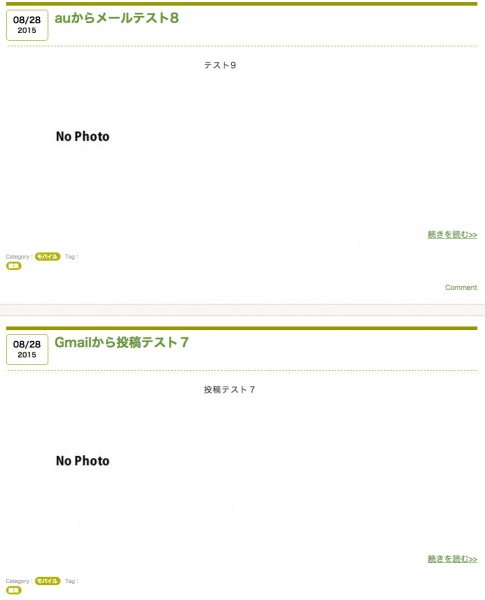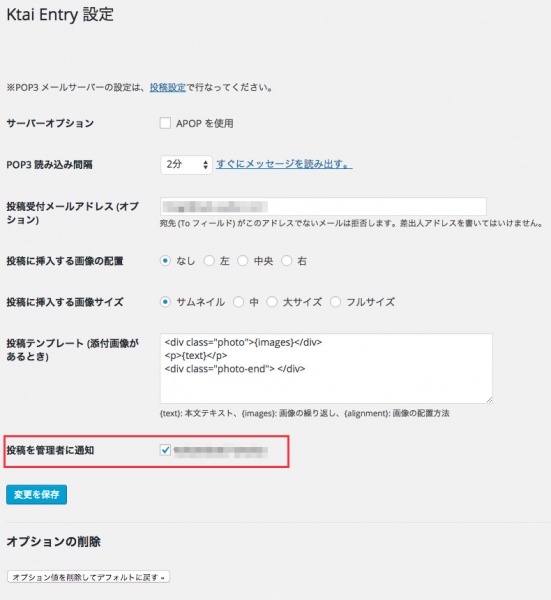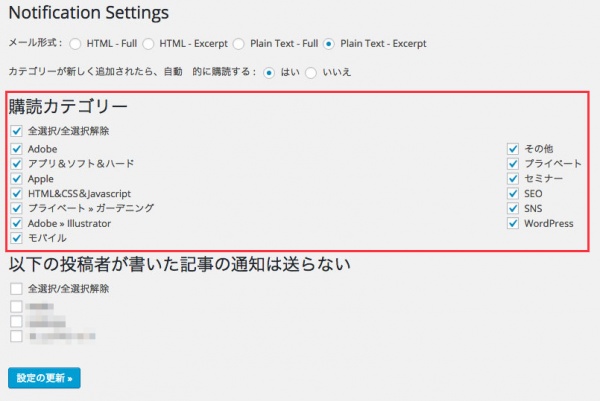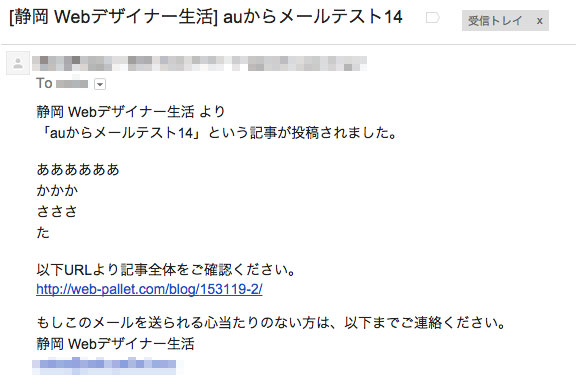3年くらい前に構築したWordPressを久々にバージョンアップする作業を最近しました。
その際、
・メールで記事を投稿できる機能(Ktai Entry使用)
・記事を投稿したことをWordPress登録ユーザーにメールで知らせる(Subscribe2 使用)
の設定をしていました。
最近あまりこの機能を使うクライアント様がいないので、すっかりやり方を忘れていまして、プラグインバージョンアップしたら中がリセットされてしまうということが置きましたので備忘録として書いておきたいと思います。
1.まずブログ投稿用だけに使用するメールアドレスを作成しておく
私は、エックスサーバーを使っていますので、エックスサーバーで新たに、投稿用のみのメールアドレスを作成しました。
Gmailとかフリーメールとかでもいけるんじゃないかとは思います。
ちなみに、このメールアドレスはブログの投稿先に使用するメールアドレスです。
2.WordPressの管理画面で先ほど作ったメールアドレスをユーザー登録しておく
権限グループは今回は「投稿者」にしておきました。
このクライアントさんの場合、WordPressを扱う人は複数いて、管理者権限を持つ人、編集者権限の人、投稿のみとわかれていますので、投稿機能だけができる投稿者権限がいいかなと思います。
3.メールで投稿する予定のメールアドレスをWordPressにユーザー登録しておく
通常だと、多分携帯のメールアドレスからメール投稿するとか、Gmailのメールアドレスからメール投稿するとか人によっていろいろだと思います。
また複数人数で投稿する場合もあると思うので、メールで投稿する予定のメールアドレスをすべてWordPressへユーザー登録しておいてください。
方法は、2の設定を同じで大丈夫です。権限は投稿するユーザーに応じて対応してください。
4.投稿用カテゴリーを決めておく
メールで投稿する場合は、カテゴリーはその都度決めることはできません。
ですので、メールで投稿する場合のカテゴリーを決めておきます。
「投稿」 – 「カテゴリー」からカテゴリーを作っておく、又は決めておきます。
今回は、もともとあった「モバイル」というカテゴリーを使いたいと思います。
新しく作りたい人は作っておいてね。
5.Ktai Entryプラグインをインストールする
Kitai Entry プラグインをインストールします。
バージョンは、0.9.1.2 をインストールしました。
インストールについては省略。「Ktai Entry」で検索したら出てくるかと思います。
最終更新が4年前というのがちょっと気にはなりますが、動いたので大丈夫でしょう(多分)。
注意!私は大丈夫でしたが、過去のバージョンからアップデートすると、中には設定が空になってしまう場合があるようです。
設定をキャプチャーしておくか、前のバージョンのものをきちんとバックアップしておきましょうー!
5-1 Ktai Entry の設定
プラグインを有効化すると、「設定」の中に「メールで投稿」というものが現れるのでそこをクリック。
上記を参考に変更したら「変更を保存」をクリック。
この画面の一番上にある「投稿設定」をクリックします。
(又は、「設定」-「投稿設定」をクリックしてもOKです。)
「設定」の中の「投稿設定」に移動します。
メールサーバー:契約しているメールサーバーを入力。私はエックスサーバーなので、◯◯◯@xsrv.jp とかになります。
※ポート番号は私は110で大丈夫でした。ここは設定によっては995とか他の番号になるかもしれないので、サーバー情報にしたがってください。
ログイン名:ここはメールアカウントを入力。(エックスサーバーはメールアカウントがメールアドレスなので私はメールアドレスを入力)
パスワード:メールパスワードを入力
メール投稿用カテゴリーの初期設定:私は「モバイル」カテゴリーを選択。
設定が終わったら、「変更を保存」をクリックします。
ここまでで、メールから投稿する設定は完了です。
6.ここまででメールテスト
ここまでの設定でとりあえずメールから投稿できるかテストしてみます。
3でも説明しましたが、投稿できる元のメールアドレスは、Wordpressでユーザー登録してあるメールアドレスのみとなります。
今回は、auのメールアドレスからとGmailに登録してあるドメインのメールアドレスからテストしました。
ちなみに投稿がされるまで15分くらいかかりますので少し待ちます。
初期設定では、POP3読み込み間隔は15分になっています。
もうちょっと早く反映されてほしいという人は、しない・2分・5分・10分 もありますね。
すぐ確認したい人は「すぐメッセージを読み出す」をクリックするとすぐ反映されます。
と、ここまで来て、記事が反映されない!っていう自体に。
「すぐにメッセージを読み出す」をクリックすると記事は書き込まれるんですけど、毎回そんなことしてられません。
っていうか、それじゃ普通にブログ開いて記事書けばいいだけだし[wp_emoji2 code=”d223″ alt=”冷や汗 (顔)”]
うーん、なんでだろ。
ちなみに、
・Ktai Entry で自動チェックできなくなった時の対処法 – Cron (自動実行ジョブ) を使う
Cron設定をエックスサーバーでごにょごにょいじってみたり、
・XserverでKtai Entry利用時のinject.phpの変更
メール振り分け機能をいじってみたり。。
といろいろしたのですが、どれもあんまうまくいかず。。
うーん、と思っていたら、
エックスサーバーの、「WordPressセキュリティ設定」の「XML-RPC API アクセス制限」がONになっていることが原因でした。
ああ、そういえば、前もここがONになっててなんかプラグインがうまくいかないことがあったような。
で、無事OFFにしたら動くようになりました。
はい、無事投稿されました[wp_emoji2 code=”d140″ alt=”わーい (嬉しい顔)”]
Ktai Entry 0.9.1.2は「投稿を管理者に通知」というチェックをつけるところがあるので、ここにチェックをつけておけば、ついでにメールしたよーということもお知らせしてくれます。
こんな感じでメールで届きます。
ですので、複数人数で投稿する場合も、全員が管理者であればここまでの設定で問題ないかと思います。
7.指定された人にメールが届いたことをお知らせする設定をする(Subscribe2使用)
次に、Subscribe2で指定された人にメールが届いたことをお知らせする設定をします。
本来は、Subscribe2というのは、メルマガプラグインですが、今回はこれを利用します。
こちらも、「subscribe2」で検索してインストール有効化します。
使用したバージョンは、 Subscribe2 10.20.8です。
注意! 過去のバージョンをインストールしている人は、そのままアップデートすると設定がみんなリセットされてしまいました。
設定をキャプチャーしておくか、過去のバージョンのものもきちんとバックアップしておいて戻れるようにしておきましょうー。
7-1. まずは日本語化する
Subscribe2ですが、日本語化されていないので、少々英語に弱い私には見づらくなっています。
ちょっとバージョンが古いみたいですが、検索したら日本語化ファイルを作ってくれている方がいたので、それを利用します。
感謝![wp_emoji2 code=”d140″ alt=”わーい (嬉しい顔)”]
・subscribe2 v9.2の日本語化ファイルをリリースしました
上記から「subscribe2_92-ja.zip」をダウンロードして解凍します。
解凍すると
・readme.txt
・subscribe2-ja.mo
・subscribe2-ja.po
ファイルが入っています。
・subscribe2-ja.mo
・subscribe2-ja.po
この2つを、「wp-content/plugins/subscribe2/」フォルダ直下にコピーしてFTPで送ってください。
上がSubscribe2のメニューです。全部じゃないですが、ほぼ設定のところは日本語化されています。
中もほぼ日本語化されているので十分かと思います。
7-2. 設定(読者設定画面)
まずは、読者設定画面から。
前は特に設定しなくてもOKだったように思ったんですが、今回チェックしなかったら送られなかったので、とりあえず全カテゴリーチェック。
「設定の更新」クリック。
7-3. 設定(メルマガ読者)
「メールマガジン登録者」タブと「登録済みの登録者」タブがあります。
「登録済の登録者」タブをクリックすると、WordPressで登録してあるユーザーが一覧載っています。
今回はこの人達にメールが送られることになります。
確認だけで何も設定はしていません。
7-3. 設定(設定)
「メール通知設定」タブ、「メールテンプレート」タブ、「登録ユーザー」タブ、「外観」タブ、「その他の設定」タブに分かれています。
設定しなくてもいいかと思いますが、「メールテンプレート」通知するメールのところの文章が全体英語になっていたので、中の文章を上のように修正しました。
英語のままでも気にならないよ、メールが届けばいい、という人はそのままでもOKです。
7-4. 最終テスト
最後にテスト。
記事を投稿されると、WordPress登録ユーザー全員にに、メールが届きます。
こんな感じで届きます。
8.まとめ
ちょっとだいぶはまりましたが、無事設定終わってよかったです。
ただ、エックスサーバーの、「WordPressセキュリティ設定」の「XML-RPC API アクセス制限」は本当はオンの方がいいので、そのあたりにこだわっている人は、ちょっと使えないかもしれませんね。
また、メルマガの方として使いたいという方は、以下のブログがとても丁寧に書かれていましたので、参考にしてみてください。