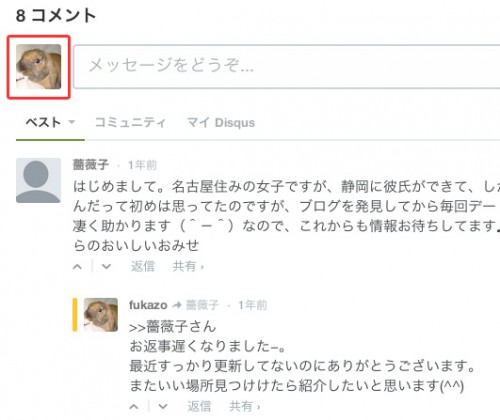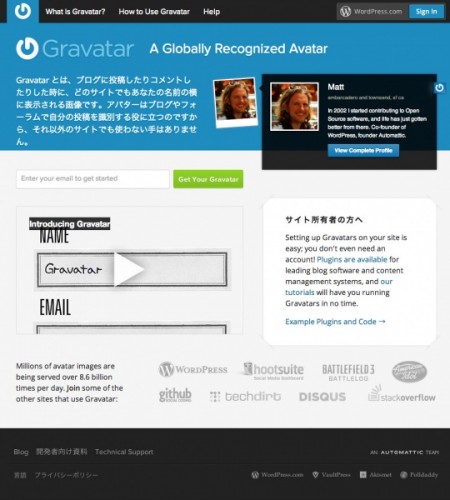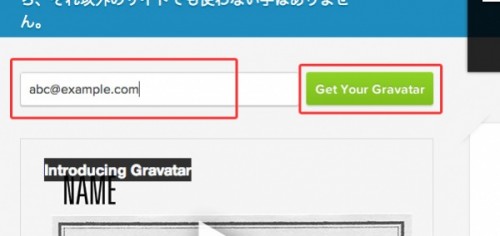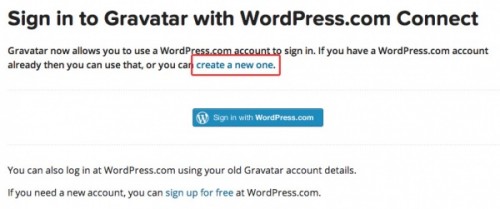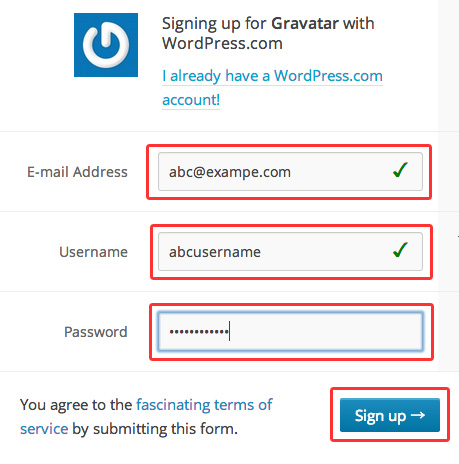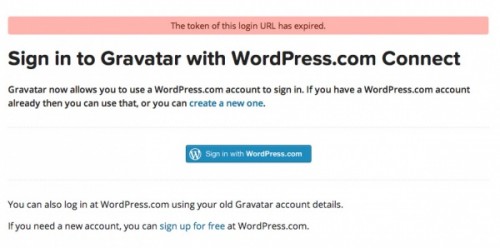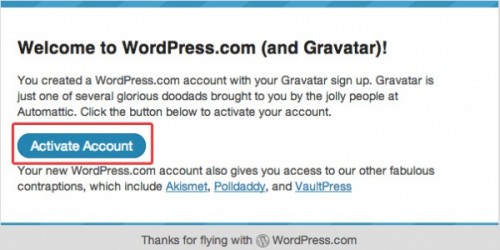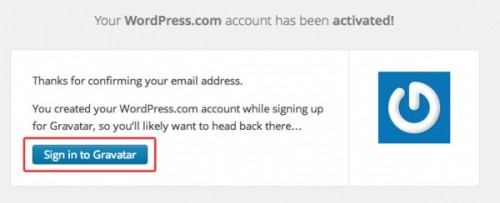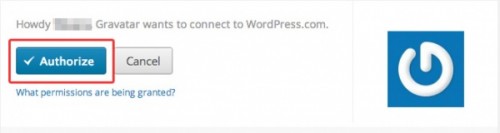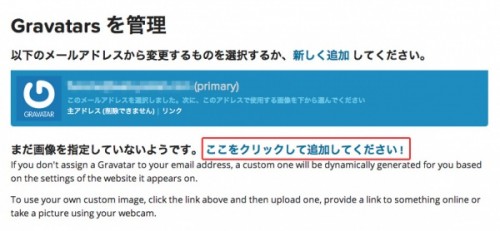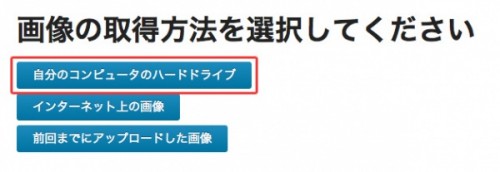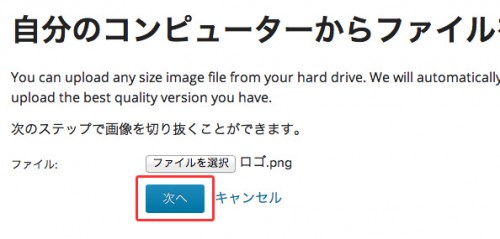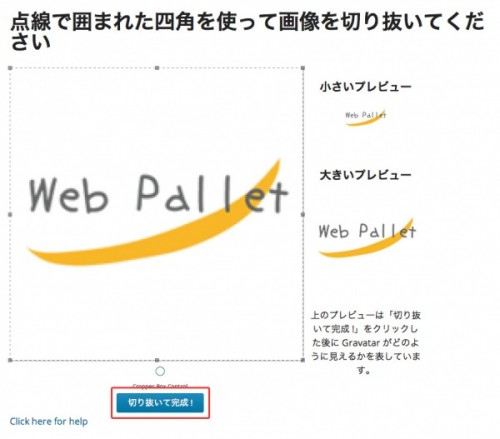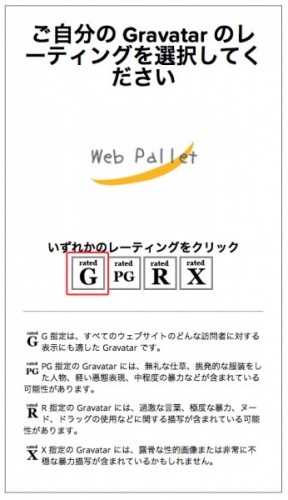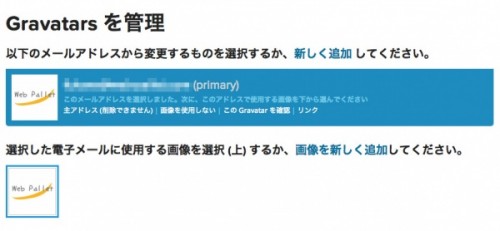Gravatarは、ブログに投稿したりコメントをする時に自分用のアイコン画像を表示できる機能です。
↑
上記のように登録するとアバターアイコンが表示されます。
登録していないと、人型のアイコンが表示されるだけになります。
自分のブログにも訪れるブログでこのGravatarアイコンを使用している場合にも使えますので、ひと目で自分が書いているコメントだとわかって面白い機能ですよね。
では、登録してみましょう!
1.Gravatarサイトに行く
Gravatarサイト(http://ja.gravatar.com/) に移動します。
2.移動したら、フォームに登録したいメールアドレスを入力します。
このメールアドレスは、WordPressの管理者の場合はユーザー登録してあるメールアドレス。
ブログを書く人はブログのコメントを入れる場合に使用するメールアドレスにします。
入力したら、右側らの緑のボタン「Get Your Gravatar」をクリックします。
3.「Create a new one.」をクリックします。
4.下のウィンドウが出てきますので、登録したいメールアドレス、ユーザー名、パスワードを入力し、「Sign up」をクリックします。
5.以下の画面が出てきます。あなた宛にメールが送られていますのでメール確認をしてみてください。
6.確認メールが届きますので、メール内のURLをクリックします。
もしかしたら迷惑メールに入っているかもしれません。
中身は英語ですが、以下の「Activate Account」をクリックしてください。
7.サイトが表示されます。アカウントが認証されましたと出てきますので、「Sign in to Gravatar」をクリックします。
8.以下画面に移動しますので、「Authorize」をクリックします。
9.管理画面に入ることができました。画像を登録しますので、「ここをクリックして追加してください!」をクリックしてください。
10.以下方法がいくつかありますが、ここでは、パソコンの中に登録してある画像を登録する方法を説明します。なお、登録する画像については、あらかじめ、自分で用意しておいてください。
「自分のコンピュータのハードドライブ」をクリックします。
11.「ファイルを選択」をクリックして、登録したい画像を選択してください。
次のステップで画像を切り抜くことができます。
※なるべく正方形に近い画像を選ぶことをおすすめします。
12.画像を登録したら、「次へ」をクリックします。
13.登録した画像が表示されます。そのままでもいいですし、画像の周りの□をドラッグしてトリミングすることもできます。
トリミングしたら(しなくてもOKなら)「切り抜いて完成!」をクリックします。
12.レーティングを選択します。なんだか怪しいことも書いてありますが、Gを選んでください。
13.これで登録完了です。お疲れさまでした!
15.ブログのコメント欄を見ると、登録した画像が表示されているのがわかります。
(登録直後は少し時間がかかるかもしれないので、あわてず待ってみてください!)
一度登録したユーザー名、パスワード、そしてGravatorサイトは忘れずに保管しておいてくださいね。
画像は複数登録できて、変更することもできるみたいなので、いろいろ試してみてください。